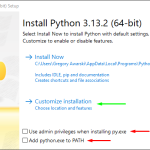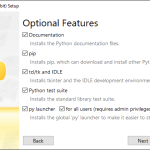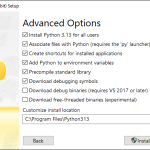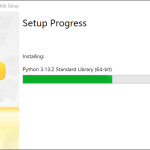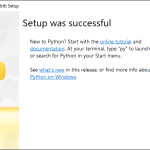A Quick Preceding Note
To start working with a programming language, you need the right tools installed on your computer. One of the most valuable tools for development is an Integrated Development Environment (IDE). I highly recommend Visual Studio Code (VS Code) by Microsoft—a free, versatile, and extensible IDE that supports many languages and platforms through extensions. These add-ons enable support for most major programming languages with just a few clicks.
If you haven’t installed VS Code yet, I strongly encourage you to do so first. I have an article covering the installation process on this page (the link opens in a new tab / window).
While other IDEs are available, this site will primarily assume the use of Visual Studio Code unless stated otherwise.
Introduction
Software development relies on programming languages—systems of notation used to write computer programs. These languages are defined by their syntax and semantics, typically specified by a formal language.
In this series, we’ll be using Python, a simple yet powerful language that’s beginner-friendly.
While you can write Python code in basic text editors like Notepad, you’ll need additional tools to run it. These tools, bundled in a Software Development Kit (SDK), convert your code into a format computers understand. Fortunately, Python’s SDK is easy to install, allowing you to start programming in minutes.
This article will guide you through installing Python, configuring key settings, and getting started quickly.
The Python SDK
Python is a free, general-purpose programming language, meaning you can use it without cost—even for commercial projects. Its versatility makes it well-suited for various development tasks, and its simplicity makes it easy to learn and understand.
The primary version of the SDK for Python is managed by the Python Foundation and is available on their website, www.python.org.
The Python Foundation typically releases it’s newest version in the last quarter of each year. Always check for the most recent version that is not considered “pre-release”. That will be the most stable version of the SDK with the longest support period available. As of early 2025, the most recent version is 3.13.
Organization-Owned Equipment
You’ll find this notice on any page covering software installation. Click the button below to open a brief modal with important advice about using organization-provided equipment (e.g., from an employer or school). I recommend reviewing it quickly before proceeding, as I may have updated recommendations.
Downloading and Installing the Python SDK
To install the Python SDK, follow this link (opens in a new tab / window) to the Python Foundation’s download page. If you need a version for a platform other than Microsoft Windows, you will see a set of links near the top of the page directing you to the appropriate download sites for you platform.
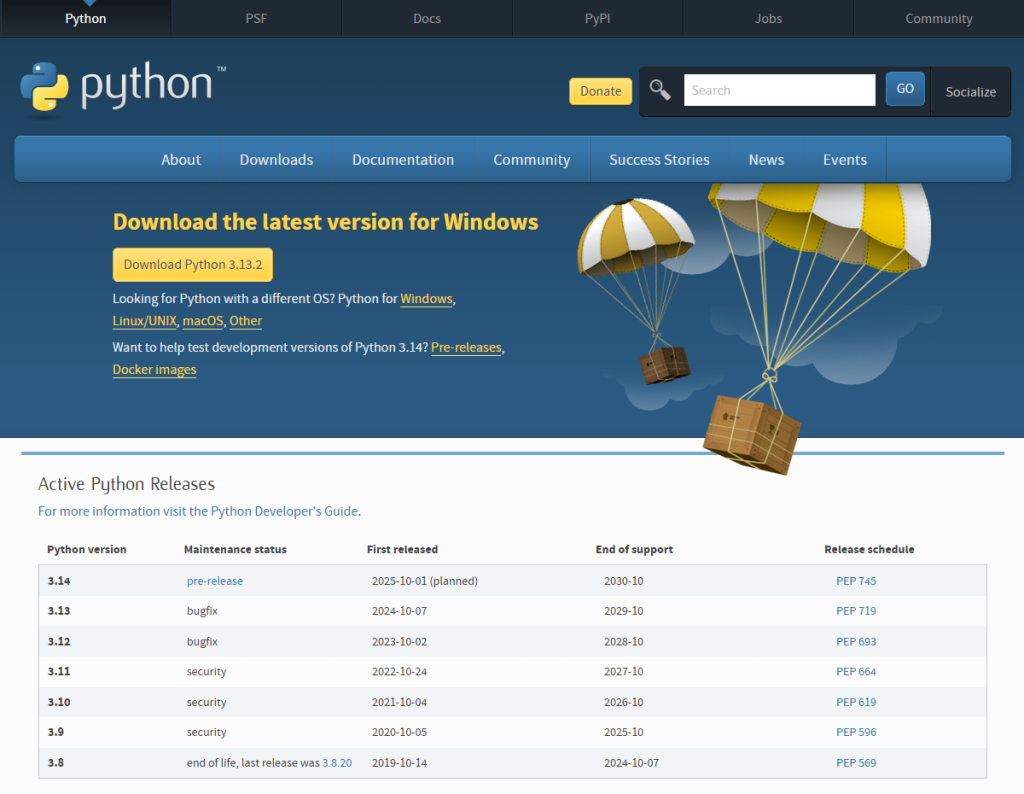
Click the button labelled “Download Python”. The button will likely include the latest version number in the label. This will download the package for installing Python on your computer.
A quick reminder, if you’re using a machine that is not your personal device, you may not have the ability to install with administrative privileges. A few of the steps may be slightly different than what I show below. Don’t panic, as the non-admin install will still give you everything you need to get started. If you have any issues or concerns, check with your organizations I.T. Administrator – they may be able to perform the install for you with the full permissions this would otherwise require.
When your download is complete, you can open the file (it should be in your browser’s download menu) to start the installation process. Review the images below to see the general flow of installation.
Verifying Installation
After completing installation, I strongly recommend that you restart your computer. The reason is that one of the options set for installation updates what is known as an environment variable. Specifically, the variable updates is the path variable.
Path is a setting which instructs the operating system where to search for installed programs. By adding Python’s location to this variable, it is possible to run a program you build with a fair degree of ease no matter where on your computer your source code is located. On the one hand, this is not a major concern, but conversely, it makes the process of writing and testing software far easier.
Each time the computer is restarted, it loads this path data freshly. This ensures that the Python will be fully prepared for our projects.
After you restart, if you use Windows, you should see several Python-related programs in the Star Menu. Likewise, if you use an Apple computer or Linux machine, you’ll be able to find Python located in the appropriate directories of applications for the machine.
If you use Windows, you can also test the setup of Python by performing the following steps:
- Click on your Start Menu
- Find either the Command Prompt or PowerShell (there are a few versions of it, but any will do) and click the entry for it
- You will get a text-based terminal window of some sort. Type in the following command: python –version (that is the worth ‘python’, followed by a space, followed by two hyphens, and finally the word ‘version’
- If everything is set up correctly, you should see a response similar to the one below.
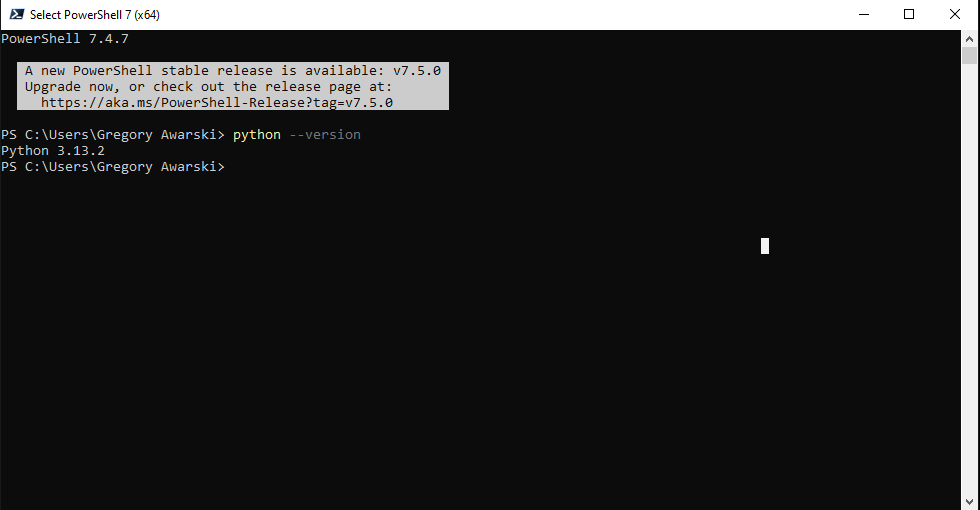
If you see Python followed by a version number, then you are done and ready to start learning coding with Python.
Someting Didn't Work
The only potential issue I’ve seen arise when using an organization-owned computer, as you may lack the necessary permissions to install Python. If this applies to you, contact your IT department for assistance.
Python installations on personal machines typically have no issues, aside from administrative restrictions. Soon, a contact form will be available for reporting any installation difficulties, and I’ll do my best to assist. Check back for updates.
Where Do We Go From Here?
You’re actually ready to begin writing some basic code. That will come in my next article on Python. I’m in the process of building that now, so check back soon for a link at this point in the article that will guide you onto the next stage of development
Oh, One More Thing
You may be prompted, from time-to-time, to update the installation of various programs related to development. SDKs, IDEs and other development tools are updated on some regular schedule (daily, weekly, it varies by package). In most cases, I encourage you to install the minor updates whenever prompted. Major new releases tend to require a more manual process. In the future, I will also provide a list on the site that will help you to keep relatively up-to-date on major updates, and try to give guidance on when it is best to use them.
That is a rather complex topic, and it’s certainly important, but usually isn’t highly urgent. The best advice I can give: if you’re prompted to update one of these packages, do it. If you’re alerted about it but told you can download it as your leisure, just keep an eye out for an article with recommendations on next steps.